Wake On Lanでつまづいた話
Windows 10でWake On Lan(ネットワークからPCを起動できる機能)を設定しようとして、かなり困りました。最終的には解決できたので、設定方法を書いておきます。
tl;dr
- 通常、必要な設定
- Windows の電源設定
- BIOSの設定
- それでも起動しないときは
- LANポートのドライバを更新する
環境
- Windows 10 (1869)
- マザーボード: ASRock
- LANポート:Intel I217-V
一般的に必要な設定
Wake On Lanを有効化するには、一般的に下記2点の設定が必要です。
Windows 10の電源設定
Windows 10では、前回終了時のデバイスのイメージを保存しておき、次回起動時に読み込むことで、スタートアップにかかる時間を短縮することができるそうです。
何の関係があるのか分かりませんが、Wake On Lanを使うためにはこれを無効化する必要があるそうです。
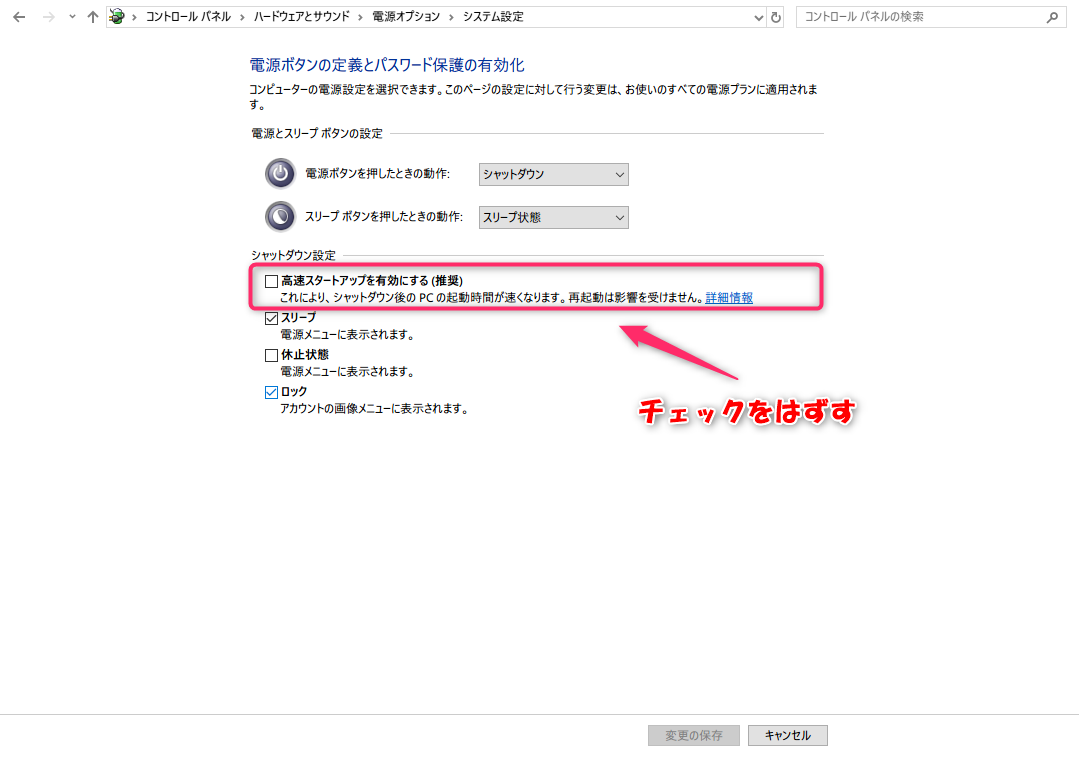
BIOSの設定
Wake On LanではネットワークからPCを起動させる信号を受け取って、PCを起動させます。そのためには、電源がOFFの状態でもLANポートに電源を供給させる必要があるため、BIOSにて設定します。
それでも起動しないとき
今回は、上記の設定を行ってもPCを起動できませんでした。
原因としてPCの設定誤りも考えられたのですが、そもそもWake On Lanの信号がPCに届いていない可能性も否定できませんでした。この可能性を考慮し、Wiresharkでパケットキャプチャして確認しました。
Wireshark
Wiresharkはネットワーク上に流れるデータを確認することができるソフトです。
起動したら、上部のテキストボックスにwolと入力します。これで、Wake On Lanの信号のみを表示することができます。
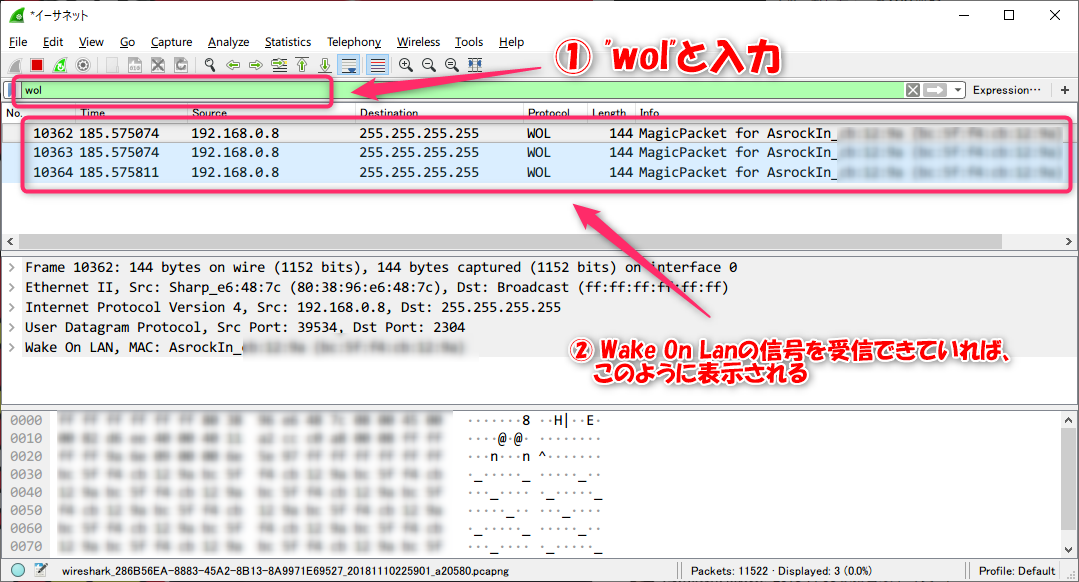
対象PCを起動した状態で、Wake On Lanの信号を送ってみると正しく受信できました。
最終的な解決方法
Wake On Lanの信号を受信できていることは確認できたため、原因はPCの設定にあるようでした。
しかし、既存の設定項目はすでに確認済のため、他に項目がないか調べていたところ、LANの設定画面が自分のものと違っていることに気づきました。このため、LANポートのドライバをアップデートしてみることにしました。
アップデート方法
LANポートはIntel製だったため、サポートサイトから最新のドライバをダウンロードします。
サポートサイトを開いて、「イーサネット製品」をクリックします。
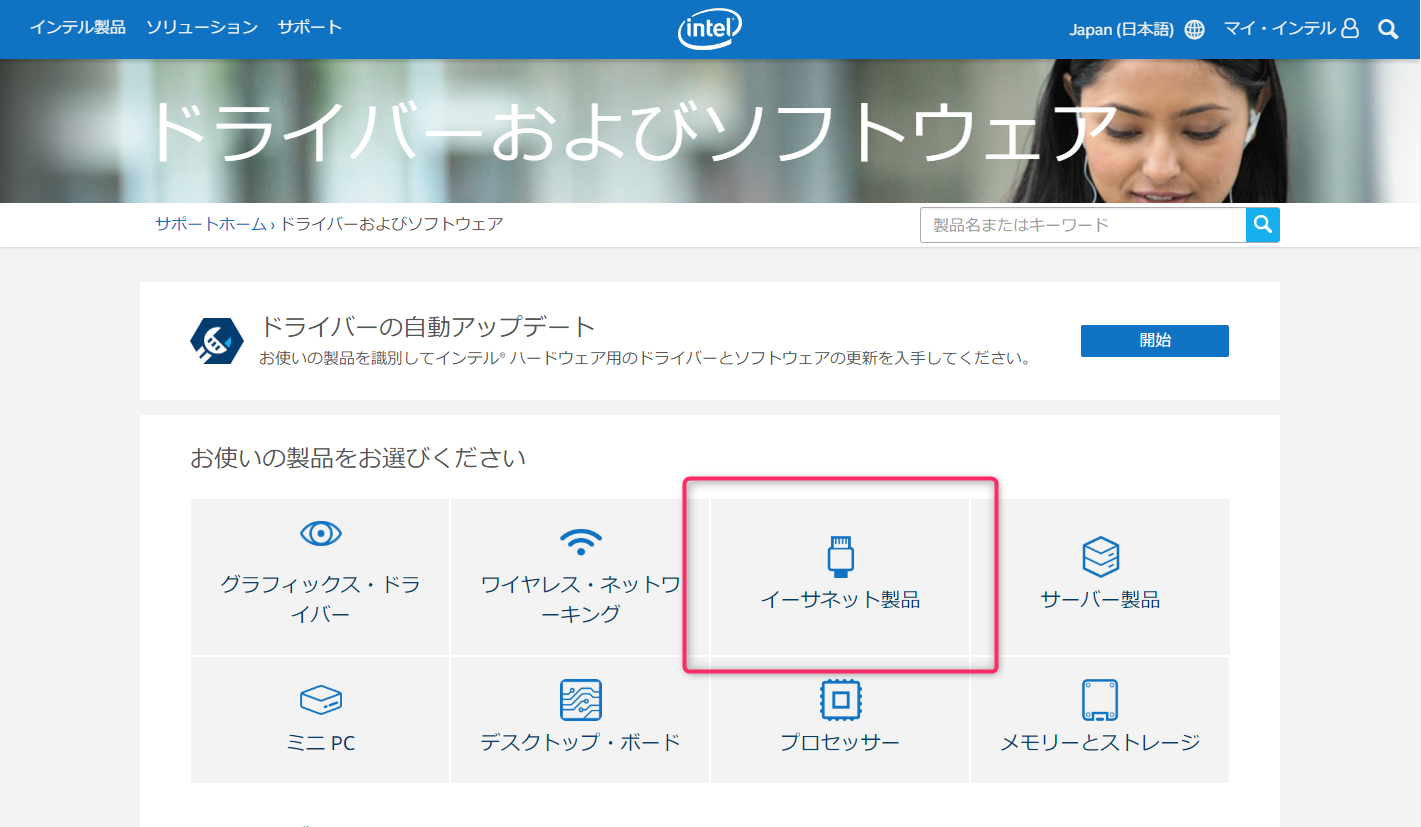
上部の検索ボックスに型番を入力して、検索します。
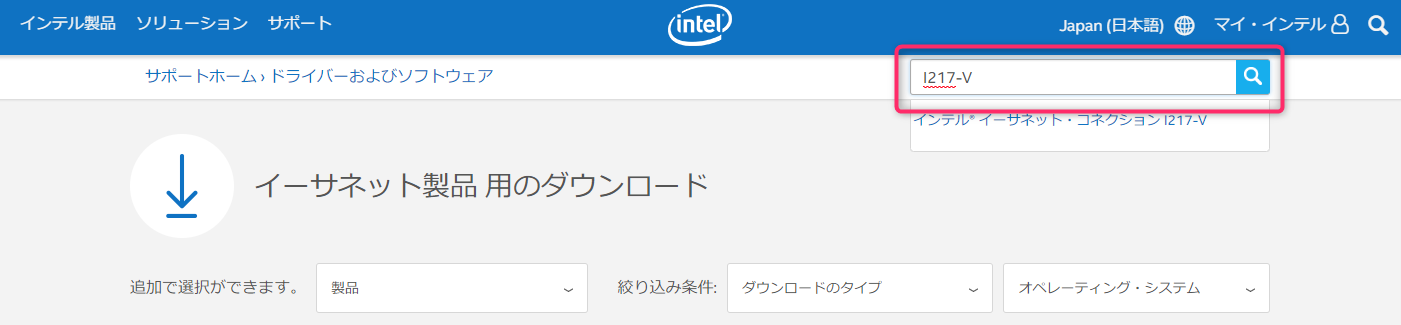
Windows 10用のドライバをクリックします。
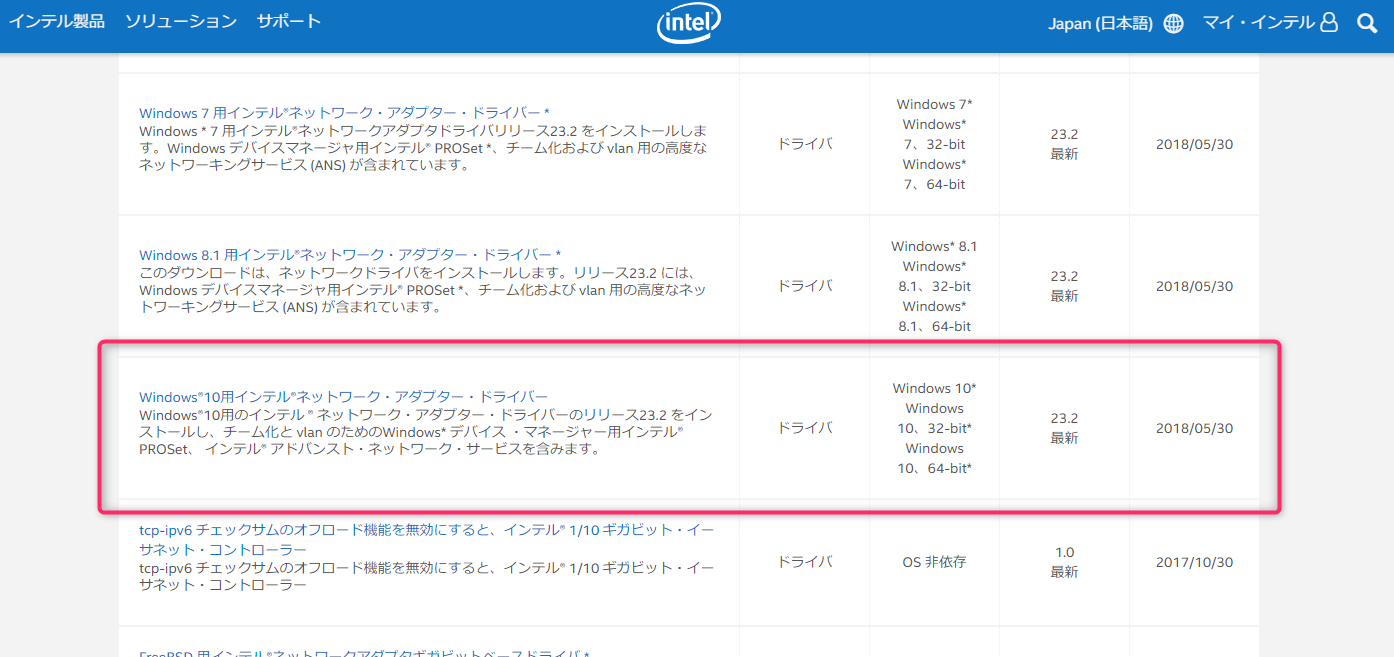
ダウンロードページが表示されるので、bit数に応じたインストーラーをダウンロードします。
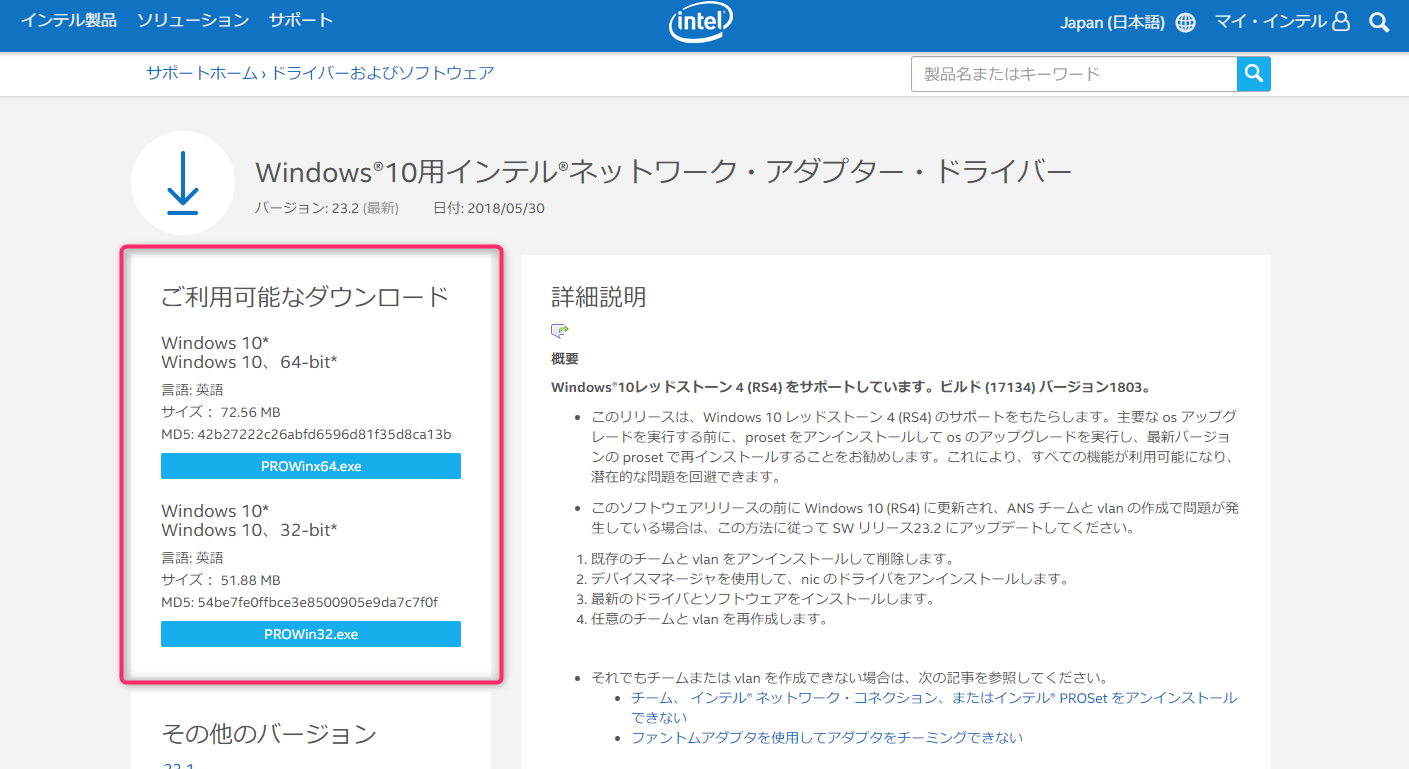
インストールが完了したら、デバイスマネージャからLANポートのプロパティを開きます。「電力管理」タブを開くとWake On Lanの設定項目があるので、下記のように設定します。
| 設定項目 | 設定 |
|---|---|
| Wake On Magic Packet | チェックする |
| Wake on Pattern Match | チェックする |
| 電源オフ状態からのWake on Magic Packet | チェックする |
| Wake on Link設定 | チェックしない |
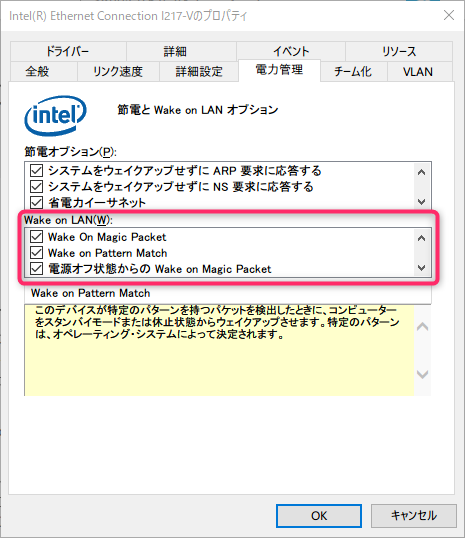
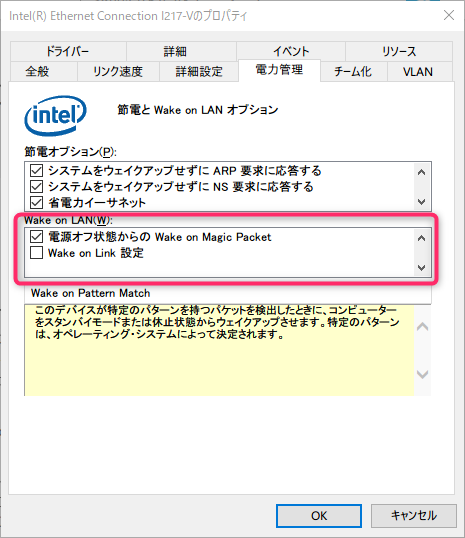
これで、Wake On Lanを使い、ネットワークからPCを起動できるようになりました。
感想
単なる設定にけっこう手間取りましたが、Wiresharkの使い方を再確認することもでき、得るものもあり無駄ではなかったかなと思います。
